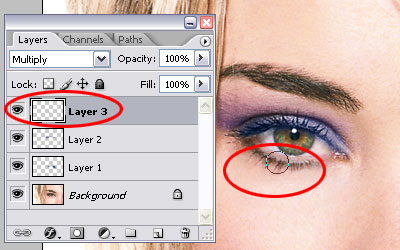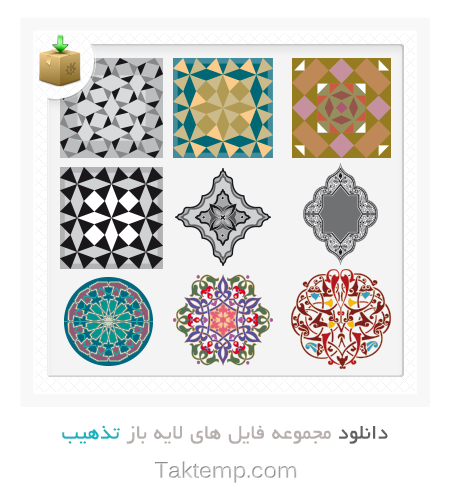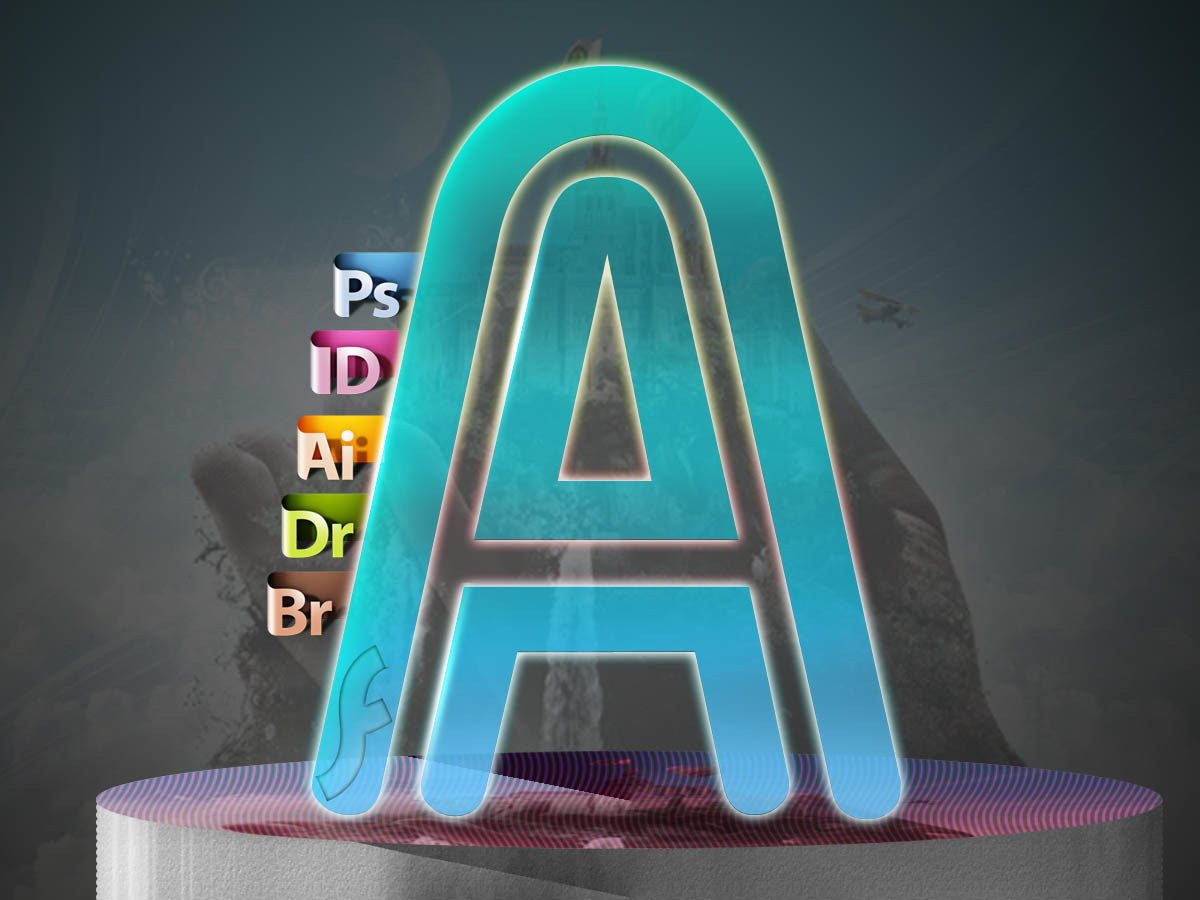در این خودآموز، من می خواهم روند دستکاری عکس و تجزیه ی آن به وسیله ی برق را در فتوشاپ به شما نشان دهم،همچنین می خواهم برخی از روش های جالب برای ارائه برق orb به صورت را با استفاده از بافت رعد و برق و ابزار های مختلف فتوشاپ، به شما نشان دهم.
ما می خواهیم برویم در بین تکنیک های دستکاری جستجو کنیم و انتخاب کنیم همانند قطع ماسک، ماسک لایه، لایه حالت ترکیب و لایه های تنظیم تصویر
این یک سطح متوسط از آموزش هست پس برخی از گام ها می توانند دشوار باشند، اما چرا تلاش نکنیم!!؟
توجه: آموزش در فتوشاپ cs6 انجام شده است - بنابراین برخی از تصویر ممکنه کمی طرح های متفاوت نسبت به نسخه های قبلی داشته باشد. برخی از براش ها در فتوشاپ cs6 انحصاری هستند.
در این جا اثر نهایی آموزش را مشاهده می نمایید.

برای کامل کردن این آموزش، شما نیاز خواهید داشت به سهام (استاک) زیر:
گام 1
یک سند جدید به اندازه ی 860px * 1130px با پس زمینه ی سیاه ایجاد نمایید. یک لایه ی جدید ایجاد کنید و استفاده کنید از یک براش نرم با رنگ خاکستری روشن برای کشیدن یک نقطه روشن از مرکز بوم شبیه تصویر زیر.

تصویر مدل را در فتوشاپ بازکنید، بخش سر را انتخاب کنید و در سند جدید مان بچسبانید، تغییر اندازه و موقعیت آن را در مرکز همانند تصویر زیر انجام دهید:

گام 2
از یک پاک کن نرم برای حذف کردن استفاده کنید/ محو و نرم کردن لبه های اطراف صورت همانند تصویر زیر:

لایه های تنظیم زیر را به عنوان clipping masks به این لایه مدل اضافه کنید:
پنجره ی تنظیمات Black and White

پنجره ی تنظیمات Levels

لایه های ماسک را روی این سطح ها مث تصویر زیر ایجاد نمایید و تنظیم لایه بروی آن:

تنظیمات Curves برای لایه ایجاد شده با ماسک:

و تا اینجا اثر کنونی ما اینگونه می باشد:

گام 3
حالا ما می توانیم برخی از ناهمواری ها را با بافت سنگ به صورت اضافه کنیم. بیاید از ابزار Lasso tool استفاده کنیم برای انتخاب یک بخش همانند تصویر زیر:

کپی و چسباندن انتخاب روی تصویر مان (ctrl+j)، گذاشتن لایه بر روی لایه های قبلی و آن را به عنوان یک clipping mask بر روی لایه ی مدل استفاده می کنیم.

تغیر حالت ترکیب (blending mode) لایه به “Vivid Light” برای لایه بافت سنگ، با شفافیت 70%

لایه ماسک را روی لایه بافت سنگ مث زیر ایجاد کنید :

و اثر کنونی ما تا اینجا:

گام 4
ما می توانیم برخی از ابر ها را در اطراف مدل با cloud filter، یا با یک براش cloud اضاف نماییم

همچنین ما می توانیم ابر را پیچ و تاب دهیم برای اضافه کردن اثر برخی از حرکات به تصویر همانند زیر:


شما می توانید بررسی کنید خارج از این آموزش زیر (شروع از 5:15) برای پیدا کردن نتیجه چگونگی انجام دادن پیچ و تاب ابر، حالا ما می توانیم برخی از پس زمینه های فضا را به تصویرمان اضافه نماییم. تصویر فضا را در فتوشاپ بازکنید و یک تکّه را انتخاب نمایید همانند تصویر زیر با ابزار lasso tool و 40px feather

کپی و چسباندن بخش روی سند مان و گذاشتن لایه ی جدید زیر لایه ی مدل

تکرار لایه ی فضا یک باردیگه و درخواست تنظیمات ctrl + l" levels"

تغییر حالت ترکیب این لایه تکراری به حالت "Screen"

کاهش دادن اندازه این لایه ی فضا تکراری با ابزار free transform tool، و شما خواهید داشت اثر زیر را:

ما می خواهیم روند را تکرار کنیم و اضافه کردن بافت فضای بیشتر بر روی اطراف تصویر، همانند تصویر زیر:

گام 5
ما می خواهیم شروع کنیم به درست کردن orbs.بیایید بگیریم رنگ سفید را برای برس جامد و رنگ نقطه را به عنوان زیر نشان داده شده است.

سپس با استفاده از یک پاک کن نرم با یک اندازه بزرگتر،با چند کلیک به بخشی از دایره انجام بدین تا همانند تصویر زیر شود:

سپس، با استفاده از یک براش سفید نرم برای کشیدن یک نقطه در موقعیت نشان داده شده تصویر زیر، و شما خواهید داشت اثر زیر را!:

که آن برای ساخت گوی است! تکرار این روند و کمی orbs های بیشتر اضافه کنید مانند تصویر زیر:

گام 6
ما می خواهیم اضافه کنیم برخی از اثر ها برق را در اطراف orb. تصویر رعد و برق را در فتوشاپ بازکنید. با استفاده از ابزار Lasso Tool با مقدار feather 30 برای انتخاب یک بخش مانند تصویر زیر:

کپی و چسباندن بخش بالا بر روی تصویر، سپس تنظیمات تصویر زیر را برای آن انجام دهید:


تغییر، حالت ترکیب لایه به "Vivid Light"

لایه رعد و برق را دو بار کپی کرده و آن ها را به orbs وصل کنید، و اینجا است تصویری که خواهید داشت!:

مرحله 7
کار ما تقریباً تموم شده! برای اضافه کردن برخی از رنگ ها به تصویرمان، اضافه کنید تنظیمات لایه های زیر را به تصویر:
تنظیمات Selective Color




تنظیمات Curves

اختیاری؛ شما می توانید استفاده کنید از یک براش ذرات برای کشیدن برخی ذرات اطراف تصویر:

من اضافه کردم برخی اثر روشنایی درخشان بیشتر در اطراف تصویر، و اینجا هست اثر نهایی ما

امیدوارم از این آموزش لذت برده باشید و چیز های مفید پیدا کرده باشید. روز بزرگ و خوبی داشته باشید!
کپی با ذکر منبع بلا مانع است
آموزش های "آموزش حرفه ای فتوشاپ"
برچسبها:
نویسنده: مصطفی